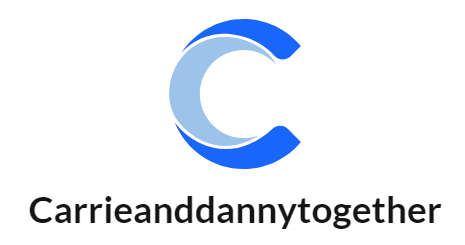HP laptop batteries require regular calibration. HP laptop battery calibration is more than a mere maintenance task. This step enhances the performance and longevity of the device. The battery life of an HP laptop degrades with time as its internal circuitry affects how charge levels display.
The inaccuracies in the records lead to a decreased ability of the battery to hold charge. It causes frequent shutdown of the device. Therefore, it is necessary to perform calibrations. Battery calibration is not a common practice. How to calibrate the hp battery windows 11 is, therefore, a common question for many HP laptop users.
This blog takes us through the process of calibrating an HP Battery. Adding a twist to it we will understand how that matters when the device is operating using Windows 11.
HP Laptop Battery Calibration on Windows 11: A Stepwise Guide
Charge the Battery
To start the calibration process, ensure that the battery of your HP laptop is charged to capacity. Plug the battery into the power source. Ensure that it remains uninterrupted until the charge reads 100% full. The full capacity charge indicates the HP laptop’s maximum potential before you have calibrated it. This step helps to reset the internal meter of the device accurately. It is advisable to avoid using the laptop during this charging period so that the meter focuses on charging without discharging. This is crucial in making the charging system to focus on one direction of power flow.
Keep the Device Plugged After Reach the 100% Capacity
Even after showing 100% full, give the laptop an allowance of a few more hours so that the charge stabilizes. Make this a minimum of two hours. The overstay ensures that the battery tops off the charge. This ensures that what you read as 100% fully charged is exactly the same thing that the internal system records. You need to have the internal charge measurement system of the charge to correspond with what you can read. This helps to avoid issues of fluctuations that arise in the process of charging the HP laptop battery. It is a preventative measure of inconsistencies during the calibration process. Charging a few more hours after the 100% charge mark ensures that you have an accurate starting point as you get into the next step.
Unplug and Use the Charge
Use the battery until it fully discharges. Unplugging ensures that you are using the battery power only. Perform all the activities that you usually do on normal days. Browse on the internet, work on the relevant documents, and perform any other document that you usually work on when using the HP laptop. By doing this, you enable the device’s battery to discharge at a consistent regular pace. This consistency is useful in helping to record the accurate reading of its capacity. Do not leave the laptop idle during this time. It can lead to inaccurate readings of the discharge rate hence wrong calibration. Monitor the whole process. Avoid the laptop from shutting down at any time.
Allow the HP Laptop to Drain Charge
Continue using the laptop until it reaches 0%. At this point, the system triggers a device shutdown. Allow the power to empty fully leading to complete inactivity due to shutdown. This way, the battery’s internal monitoring system can reset fully. This is a critical process for resetting the charging system. The management system of the battery can track the amount of energy it holds. It also shows how long it takes it to discharge when the device is operating normally. Discharging without interruptive charging enables the system to reset any incorrect readings in the system.
Recharge the Battery
Once the device shuts down, connect it to the power again. Allow the recharging process to take place uninterrupted until it reaches 100%. This is still important in helping the internal management system to recalibrate. Track the full charge cycle all over again. It leads to proper readings of the actual battery’s capacity again. When you allow the device to charge uninterrupted many times, the system recognizes the true state of the battery. It avoids misreportings that read to false low-battery warnings. Once the battery is full you have a more reliable battery capacity indicator.
Check the Final Repeat for Accuracy
Upon recharging to 100%, check to see the battery status. Follow the Battery Settings in Windows 11. It will show you the battery health and its percentage. When you have carried this process well, you can see the battery’s charge indicator. Whatever the results it shows are accurate and reliable. Keep repeating these steps regularly to calibrate the device often. Calibrating extends the lifespan of the battery enhancing its efficiency. This keeps your device in good battery health for a long time.
Conclusion
Calibrating an HP laptop battery is an important maintenance practice. It significantly increases the lifespan of your device’s battery. While all rechargeable batteries eventually degrade, calibrating slows down this degradation process. It aligns misaligned charge levels enhancing the efficiency of the battery. Follow the steps outlined above to calibrate your HP laptop for maximum effectiveness and longevity of this device and its battery’s power capacity.